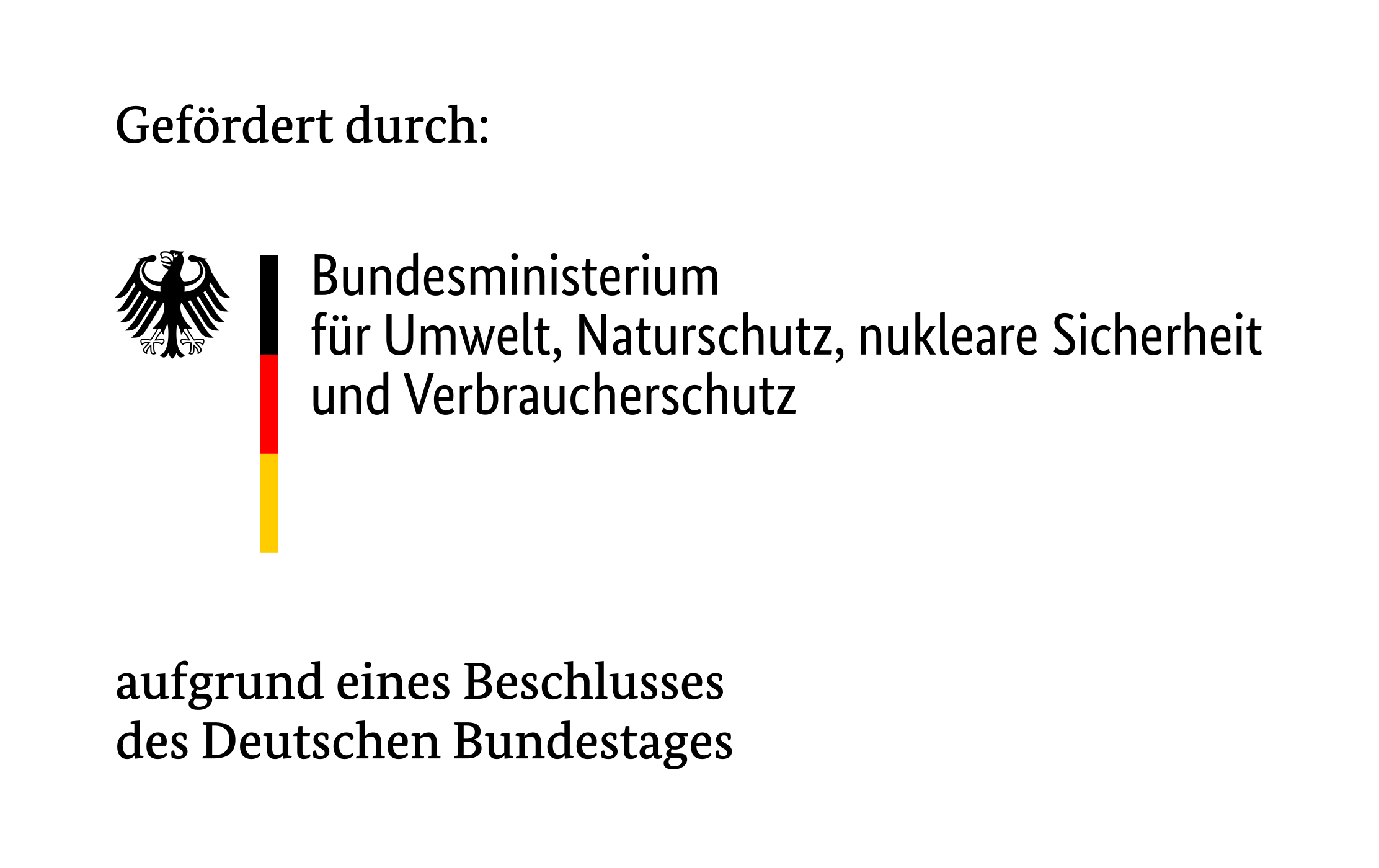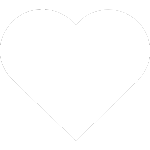Sie möchten Ihr Handy oder Tablet verkaufen, aber nicht Ihre persönlichen Daten? Wir zeigen Ihnen, wie Sie alle Daten auf Ihrem mobilen Gerät einfach und endgültig löschen können.
Warum Sie Ihre Daten vor dem Verkauf löschen sollten
Fotos, E-Mails, Chatverläufe: Auf Smartphone, Tablet oder Laptop sammeln sich mit der Zeit viele persönliche Informationen an. Geraten diese oft sensiblen Daten in die falschen Hände, kann das unangenehme Folgen haben. Das gilt erst recht für Passwörter, Kreditkarten-Informationen oder die Zugangsdaten zum Online-Banking. Zudem sind auf Ihrem Endgerät nicht nur Ihre Daten gespeichert, sondern auch viele Informationen über Ihre Kontakte, wie Familie und Freunde.
Um Datendiebstahl vorzubeugen, sollten Sie daher alle Daten löschen, bevor Sie Ihr Gerät verkaufen. Vorsicht: Ein einfaches Zurücksetzen auf die Werkeinstellungen reicht nicht aus, da Dritte die Daten auch dann wiederherstellen können.
Wir zeigen Ihnen im Folgenden, wie Sie Ihre Daten sicher und dauerhaft löschen können. Das geht oft ganz einfach und ist meist mit wenigen Klicks erledigt.
Spielt das Alter des Geräts eine Rolle?
Die gute Nachricht vorab: Persönliche und vertrauliche Daten lassen sich auf jedem Smartphone sicher entfernen – egal wie alt das Gerät ist. Nur der Weg dahin ist unterschiedlich.
Bei neueren Modellen sind die Daten auf dem Gerät standardmäßig verschlüsselt. Das bedeutet, sie werden so umgewandelt, dass sie ohne einen speziellen Schlüssel nicht mehr lesbar sind. Werden die Daten gelöscht, können unbefugte Dritte die Daten ohne Kenntnis des geheimen Schlüssels nicht wiederherstellen.
Bei älteren Geräten sind die Daten auf dem internen Speicher noch nicht verschlüsselt. In diesem Fall muss die Verschlüsselung aktiviert werden.
Ist eine Verschlüsselung nicht möglich, muss der interne Gerätespeicher vor dem endgültigen Löschen zusätzlich noch überschrieben werden. Wie das funktioniert, beschreiben wir in diesem Artikel.
Tipp: Wenn Sie sich nicht sicher sind, ob und welches Verschlüsselungsverfahren auf dem Smartphone verfügbar ist, sollten Sie unbedingt beim Hersteller nachfragen, bevor Sie alle Daten auf dem Gerät löschen.
Selbst löschen oder Lösch-Apps nutzen?
Grundsätzlich hat jedes Smartphone systemeigene Löschfunktionen. Sie können Ihre persönlichen Daten also sicher selbst löschen. Wir erklären in Schritt-für-Schritt-Anleitungen, wie das funktioniert.
Apps zum Löschen von Daten
Es gibt aber auch externe Anbieter, die das Löschen der Daten auf dem Smartphone übernehmen. Sogenannte „Shredder-Apps“ können in dem jeweiligen App-Store heruntergeladen werden.
Unklar ist jedoch oft, wie gut diese Apps auf Ihrem jeweiligen Gerät und Ihrem genutzten Betriebssystem funktionieren. Zudem sind nicht alle Shredder-Apps kostenfrei.